Пишем логи на C# (.NET). Легкий способ.
Пишем логи на C# (.NET). Легкий способ. При написании небольших служб на C# бывает необходимость писать логи работы программы. В этой статье я опишу быстрый и удобный способ логирования ошибок и исключений в программе не C#. Постановка задачи Нужен класс (Log) с одним статическим методом (Write), в который передается объект класса Exception. Метод Write должен записать в файл с логом строчку со следующей информацией: Дата/Время Полное имя метода, в котором возникло исключение Свойство Message объекта исключения Первое найти не проблема: DateTime.Now Полное имя метода можно получить из свойства объекта исключения TargetSite: string className = ex.TargetSite.DeclaringType; string methodName = ex.TargetSite.Name; Теперь сводим все вместе с один класс: using System; using System.IO; using System.Text; using System.Diagnostics; using System.Reflection; namespace LogHelper { public class Log { private static object sync = new object(); public static voi
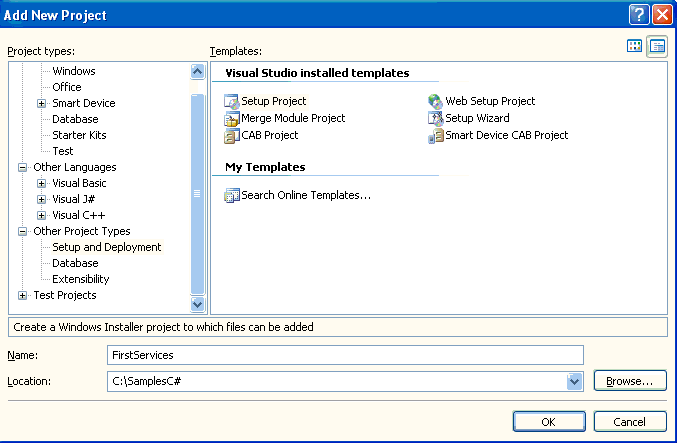
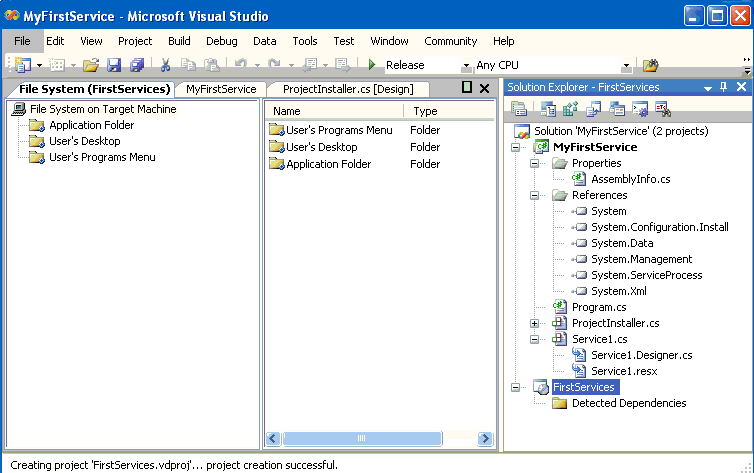
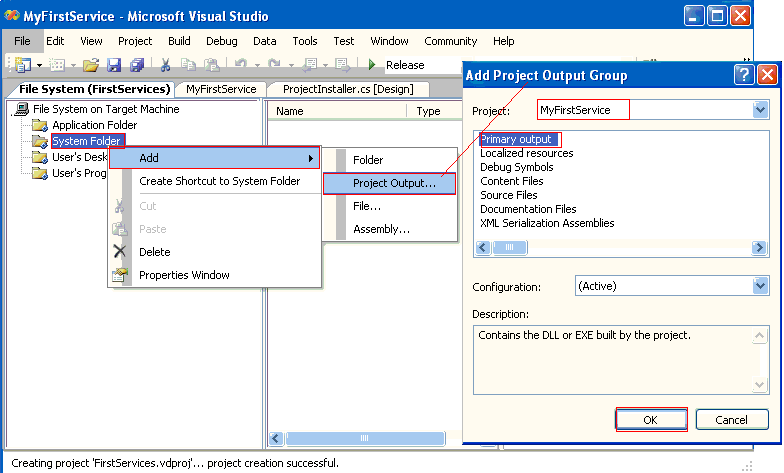
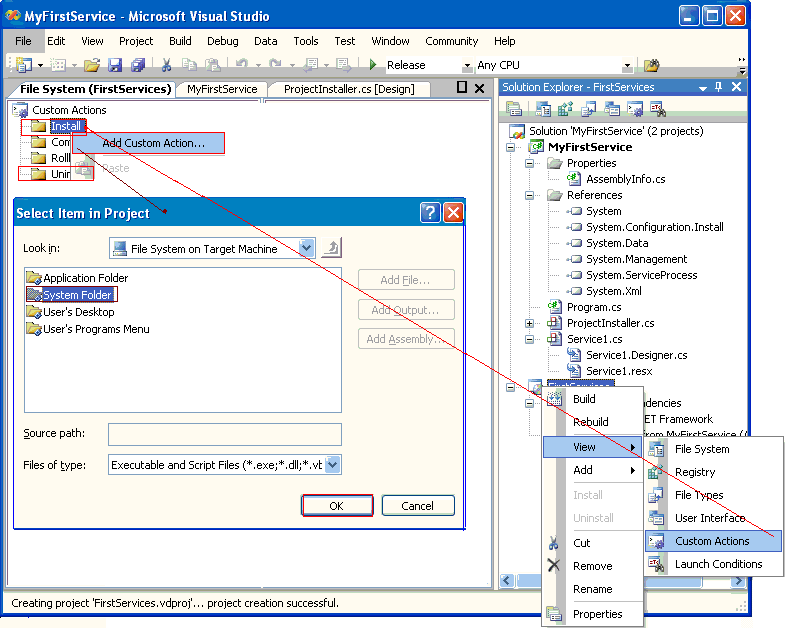
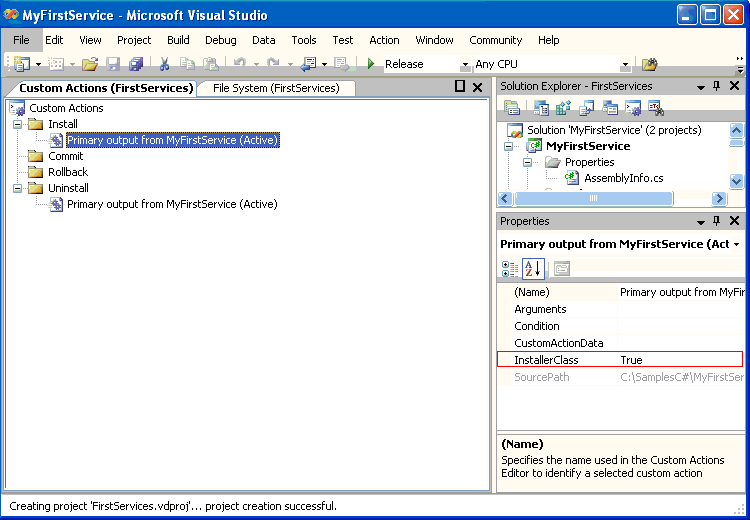

Комментарии
Отправить комментарий